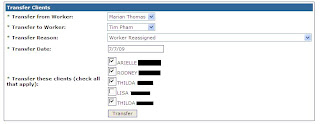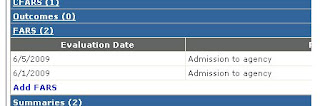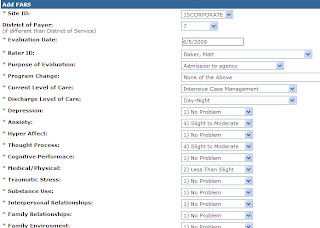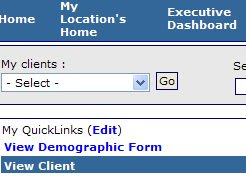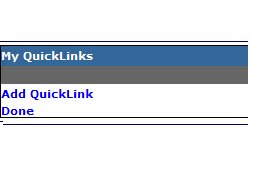Here are few of those enhancements:
Enhancements to the Client Screen
In order to more easily identify potential issues in regards to diagnosis, funding sources and authorization information these items have been added in the progress note drilldown section under each client.

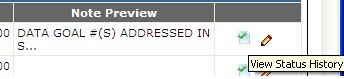 Clicking this icon allows users to see when a note was submitted and approved.
Clicking this icon allows users to see when a note was submitted and approved.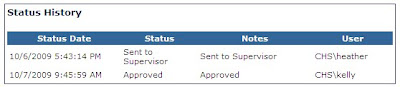
Enhancements to Reporting
Two new reports have been added to help find progress notes submitted if you should happen to forget to print the confirmation page. Progress Notes By Batch Number and Progress Notes By Batch Date Range can be used to help figure out whether or not a note has been "signed off" on.
You should be using the Billing Edit report on at least a weekly basis. This report helps identify potential rejections before the services are submitted to Medicaid or an HMO for payment.
Users now have the ability to view a "Services Billed" report. This report shows the services submitted to billing that have passed billing edits and also shows the service's current billing status.
Under development and testing are 2 more reports:
- My Division's Aging - This report shows the services denied or billed with no response in 60 days for your division. Services can be grouped several different ways including by client and by worker. The accounts receivable amounts are displayed in 0-30, 31-60, 61-90, 91-120 and 121+ day "buckets."
- My Division's Denials - This report shows the services billed and denied for your division.
Once these reports are tested we will publish them and send a notice.